Si disponemos de un servidor DHCP, la configuración IP de los PCs puede hacerse de forma automática, evitando así la necesidad de tener que realizar manualmente uno por uno la configuración TCP/IP de cada equipo.
Un servidor DHCP es un servidor que recibe peticiones de clientes solicitando una configuración de red IP. El servidor responderá a dichas peticiones proporcionando los parámetros que permitan a los clientes autoconfigurarse. Para que un PC solicite la configuración a un servidor, en la configuración de red de los PCs hay que seleccionar la opción 'Obtener dirección IP automáticamente'.
El servidor proporcionará al cliente al menos los siguientes parámetros:
- Dirección IP
- Máscara de subred
- Puerta de enlace
- Servidores DNS
- Muchos otros parámetros más

Funcionamiento de una petición DHCP
El servidor solo asigna direcciones dentro de un rango prefijado. Si por
error hemos configurado manualmente una IP estática perteneciente al
rango gestionado por nuestro servidor DHCP, podría ocurrir que dicha
dirección sea asignada dinámicamente a otro PC, provocándose un conflicto de IP.
En ese caso el cliente solicitará y comprobará, otra dirección IP,
hasta que obtenga una dirección IP que no esté asignada actualmente a
ningún otro equipo de nuestra red.La primera vez que seleccionamos en un PC que su configuración IP se determine por DHCP, éste pasará a convertirse en un cliente DHCP e intentará localizar un servidor DHCP para obtener una configuración desde el mismo. Si no encuentra ningún servidor DHCP, el cliente no podrá disponer de dirección IP y por lo tanto no podrá comunicarse con la red. Si el cliente encuentra un servidor DHCP, éste le proporcionará, para un periodo predeterminado, una configuración IP que le permitirá comunicarse con la red. Cuando haya transcurrido el 50% del periodo, el cliente solicitará una renovación del mismo.
Cuando arrancamos de nuevo un PC cuya configuración IP se determina por DHCP, pueden darse dos situaciones:
- Si la concesión de alquiler de licencia ha caducado, el cliente solicitará una nueva licencia al servidor DHCP (la asignación del servidor podría o no, coincidir con la anterior).
- Si la concesión de alquiler no ha caducado en el momento del inicio, el cliente intentará renovar su concesión en el servidor DHCP, es decir, que le sea asignada la misma dirección IP.
Ámbito servidor DHCP: Un ámbito es un agrupamiento administrativo de equipos o clientes de una subred que utilizan el servicio DHCP.
Rango servidor DHCP: Un rango de DHCP está definido por un grupo de direcciones IP en una subred determinada, como por ejemplo de 192.168.0.1 a 192.168.0.254, que el servidor DHCP puede conceder a los clientes.
Concesión o alquiler de direcciones: es un período de tiempo que los servidores DHCP especifican, durante el cual un equipo cliente puede utilizar una dirección IP asignada.
Reserva de direcciones IP: Consiste en reservar algunas direcciones IP para asignárselas siempre a los mismos PCs clientes de forma que cada uno siempre reciba la misma dirección IP. Se suele utilizar para asignar a servidores o PCs concretos la misma dirección siempre. Es similar a configurar una dirección IP estática pero de forma automática desde el servidor DHCP. En el servidor se asocian direcciones MAC a direcciones IP. Es una opción muy interesante para asignar a ciertos PCs (servidores, impresoras de red, PCs especiales...) siempre la misma IP.








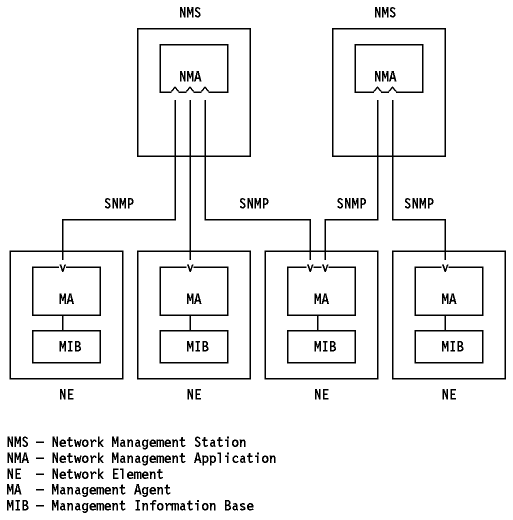
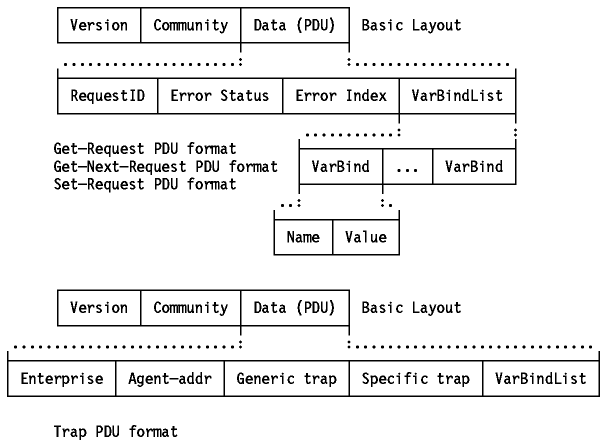




 Nota:
Nota: